Exmerge is a very usefull tool that can import PST files back into your Exchange Server Information Stores.
Using ExMerge to import PST files
- Place all of the PST files that you want imported into a single Folder
- Make sure the Exchange Information Service is started
- You need to make sure the account you are logged in with is an administrative account and you need to grant this account the appropriate permissions to read the Exchange Mailboxes. (By default, all administrative accounts are denied permission.) You can assign the correct permissions by following the steps below:
a. Create a Windows Security Group, and name it something such as “Exchange Recovery Administrators”.
b. Add the Windows account you are using to run ExMerge to this group. This account should already be an Exchange administrator account and have local administrator permissions on the Exchange server(s) involved in the mailbox merge process.
c. In Exchange System Manager, locate the target database and open its Properties dialog box. On the Security tab, add the Exchange Recovery Administrators group and grant this group Full Control permissions on the database.
d. It may be necessary to wait up to 15 minutes for the permissions granted to take effect. Alternatively, you can reset cached permissions by stopping and restarting all Exchange services, the IIS Admin Service, and the Windows Management services. Because of this latency, you should grant necessary permissions as soon as you know you will need them, not just before you need to use them. - Copy the files Exmerge.exe and Exmerge.ini to your Exchange Bin directory. (Default is C:\Program Files\Exchsrvr\Bin for Exchange 2000 and 2003)
- Run Exmerge.exe
- Click Next on the Welcome screen
- At Procedure Selection, choose Extract or Import (Two Step Procedure) and click Next
- Choose Step 2: Import data and click Next
- On the Destination Server page, enter the name of your exchange server. You may also enter additional options by clicking on the options button:
a. On the Import Procedure tab, you have your choice of:
1. Copy (will copy even duplicates without checking)
2. Merge (will check for duplicates before copying)
3. Replace (will overwrite duplicates with data from the PST)
b. On the Folders tab you can choose folders to skip (deleted items, etc…)
c. On the Dates tab you can choose messages that meet a date range - After entering the server name and any options, click Next
- Mailbox Selection – here you can choose the mailboxes to import, if you select all, any mailboxes that a PST does not exist for will be skipped.
- NOTE: ExMerge will look for a PST file that matches a naming convention of “Alias Name”.PST, when a recovery is performed the Alias name is unknown to DTI Data, so the PST files will be named “Display Name”.PST, which may match your organizations Alias or it may not. If it does not match what is listed as the alias for a user, Exmerge will skip that mailbox. You will see in the log files if a mailbox is skipped because of a PST not being found. It may be necessary to rename the PST files prior to running Exmerge. For example, on my server here, my mailbox name is.
John Best, the alias name is Jbest. When I recovered the mailbox, the PST file was namedJohn Best.pst, so was initially skipped by Exmerge. I had to change the PST file name to Jbest.pst and run Exmerge a second time. - On the Locale Selection, leave the default (English), unless necessary to change it and click Next
- Target Directory – Browse to the folder containing your PST files and click Next
- Save Settings – if you choose, you may save the settings into an Exmerge.ini file for use at a latter time
- After clicking Next, Exmerge will run through the process of importing data, utilizing several threads. After it is finished, click the Finish button
- Check the logs (from the same directory Exmerge was run from) named Exmerge.log and ExMerge-(Thread[n]).log for any errors encountered during the process.
- The errors most often encountered are:
a. [14:25:53] (Thread1)Errors encountered. Copy process aborted for mailbox (This is a standard error message that points you to the particular Thread(n).log file to view what actually happened.
b. [14:25:53] Error. File ‘E:\EXTEST\USERNAME.PST’ not found. Cannot merge data into mailbox for user ‘USER NAME’(’USERNAME‘). – This basically tells us a PST file was not found for the particular mailbox. This can be due to Exmerge looking for ALIAS.pst and the file being named USERNAME.pstc. [14:28:52] Error opening message store (MSEMS). Verify that the Microsoft Exchange Information Store service is running and that you have the correct permissions to log on. (0×8004011d) – This error is normally due to the account not having the appropriate permissions necessary for Exmerge to open the mailbox. Follow the steps from number 3 in this document to assign the correct permissions. - Further Information on ExMerge:
a. Download: http://www.microsoft.com/downloads/details.aspx?FamilyID=429163ec-dcdf-47dc-96da-1c12d67327d5&DisplayLang=en
b. Documentation:
1. http://support.microsoft.com/kb/174197
2. http://support.microsoft.com/kb/265441
c. ExMerge Strategies and Best Practices: http://technet.microsoft.com/en-us/library/51cd78ab-49c4-4d90-9aa4-29dca171cd31.aspx
d. Troubleshooting ExMerge issues: http://technet.microsoft.com/en-us/library/bb124178.aspx
e. ExMerge is your Friend: http://msexchangeteam.com/archive/2004/07/01/171051.aspx
bron: http://www.dtidata.com/resourcecenter/2007/05/11/exchange-server-tools-use-exmerge-import-pst-files/
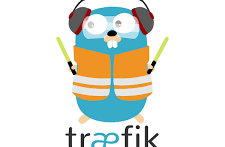



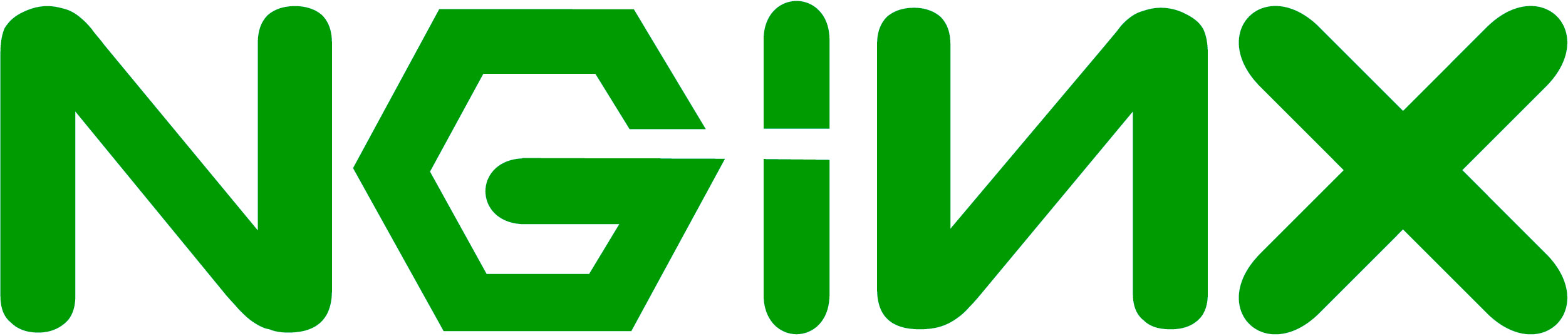
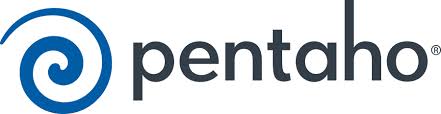
I love this Blog… Good Joob.